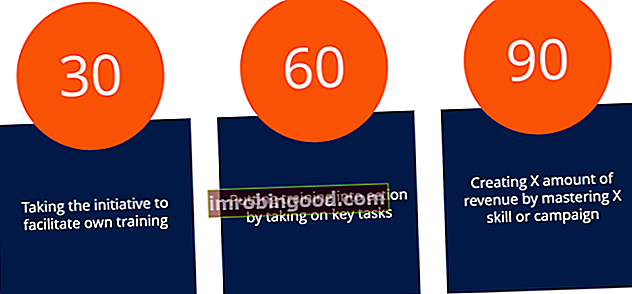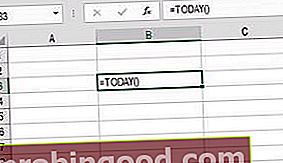Гантт Цхарт је врста тракастог графикона који се користи за приказ распореда пројекта Пројектне финансије - основни пример Пример финансирања пројекта. Пројектно финансирање је финансијска анализа целокупног животног циклуса пројекта. Типично се користи анализа трошкова и користи. Графикон је почетком 20. века развио Хенри Гантт, инжењер и саветник за управљање.
Дијаграм Гантт је моћан алат за управљање пројектима који илуструје датуме почетка и завршетка елемената пројекта Предложак буџета пројекта Овај образац буџета пројекта пружа вам алат за резимирање буџета трошкова пројекта. Пројектни буџет је алат који менаџери пројеката користе за процјену укупних трошкова пројекта. Образац буџета пројекта укључује детаљну процену свих трошкова који ће вероватно настати пре завршетка пројекта, као и редослед и зависности између елемената пројекта. Графикон пружа пројектним менаџерима прилику да управљају и надгледају ресурсе и задатке у пројекту, као и могућност да провере да ли пројекат остаје на трагу.

Елементи дијаграма Гантта
Да бисте ефикасно користили дијаграм Гантта, морате знати кључне елементе ове врсте графикона.
- Задаци и подзадаци наведени су на левој страни.
- Датуми налазе се на врху.
- Барови представљају дужину сваког задатка и подзадатка
- Прекретнице су задаци пресудни за успех пројекта. Прекретнице су на графикону представљене као дијаманти.
Гантт шаблон у Екцел-у
Постоји много различитих софтверских апликација које се могу користити за израду Ганттове табеле. Многи од њих су специфични алати за управљање пројектима, као што је Мицрософт Пројецт. Мицрософт Екцел се такође може користити за израду дијаграма Гантта, али то није најбољи софтвер за то. У Екцелу не постоји одређени образац за креирање графикона; због тога је потребно направити шаблон за графикон од нуле.
У овом чланку ћемо размотрити две методе за стварање Ганттове табеле у програму Екцел.
Преузмите бесплатни образац
Унесите своје име и адресу е-поште у доњи образац и преузмите бесплатни образац одмах!
Како створити једноставну Ганттову табелу у програму Екцел
Прва метода за стварање Гантт-ове дијаграма у програму Екцел је употреба постојећих образаца графикона и њихово прилагођавање за графикон.
1. Направите табелу са подацима о пројекту
Табела треба да садржи главне информације о пројекту, попут листе задатака за довршење пројекта, датуме почетка и завршетка сваког задатка и трајање сваког задатка.

2. Направите једноставан тракасти графикон користећи податке из табеле
Изаберите Датум почетка опсег у табели, кликните Уметни ->Колона или тракасти графикон ->Сложени бар.
3. Додајте графикон серије Трајање
Након креирања једноставног тракастог графикона помоћу Датум почетка серија, додај Трајање податке на графикон:
а. Кликните десним тастером миша на подручје графикона.
б. Изаберите Изаберите Подаци.
ц. У искачућем менију, на левој страни испод Уноси о легенди (серије), кликни
д. Изаберите ћелију са насловом колоне за Назив серије и изаберите опсег Трајање вредности за Вредности серије. Не укључује насловну ћелију у опсег за Вредности серије.
4. Додајте имена задатака на графикон
а. Кликните десним тастером миша на подручје графикона.
б. Изаберите Изаберите Подаци.
ц. У искачућем менију, на десној страни испод Хоризонталне (категорије) налепнице оса, кликни Уредити за Серија почетних датума.
д. Изаберите распон имена задатака из табеле.
5. Трансформишите тракасти графикон у Ганттову табелу
а. Кликните десним тастером миша на било коју плаву траку на графикону, одаберите Форматирање низа података -> Попуњавање и цртање -> Без попуњавања. Плаве траке постаће прозирне на графикону.
б. Кликните десним тастером миша на назив било ког задатка на графикону и одаберите Формат Акис. Затим одаберите Категорије обрнутим редоследом. На табели ће распоредити имена задатака у правом редоследу.
ц. Кликните десним тастером миша на прву вредност Датум почетка у табели и изаберите Форматирај ћелије -> Опште. Видећете број као што је Затим, кликните десним тастером миша на било који датум на графикону и одаберите Оса формата и испод Опције оси -> Границе -> Минимум унесите број који сте раније видели. Уклониће размак са леве стране графикона.
д. Кликните десним тастером миша на било коју траку на графикону и одаберите Форматирај низ података. Смањите проценат од Ширина празнине да бисте уклонили вишак простора између трака на графикону.
На крају, ваш графикон би требао изгледати овако:

Интерактивна графикон Гантта у програму Екцел
Претходни метод пружа само једноставну верзију Ганттове карте. Главни недостатак те методе је тај што корисник не може једноставно изменити податке на графикону ако постоје неке промене у пројекту. Међутим, постоји још један приступ стварању дијаграма Гантта у програму Екцел за решавање овог проблема.
1. Направите табелу са улазима за Ганттову табелу
Наведите имена сваког задатка, датум почетка и завршетка, трајање сваког задатка и проценат завршеног посла. Поред тога, можете унети ИД задатка и имена људи одговорних за извршавање сваког задатка.
2. Направите датуме на врху табеле.
а. Изаберите датум почетка пројекта и унесите га у једну од ћелија. Кликните десним тастером миша на ту ћелију и одаберите Обликуј ћелије -> Прилагођено и испод Тип унесите Ваш датум ће се појавити само као број дана.
б. Да бисте унели следећи дан, у следећу ћелију са десне стране унесите следећу формулу = И6 + 1. Уместо И6, унесите ћелију која садржи оригинални датум вашег пројекта. Копирајте и налепите формулу да бисте добили опсег датума који су вам потребни.
ц. Такође можете да убаците дан у недељи да бисте олакшали праћење датума. Да бисте то урадили, у ћелију испод унесите следећу формулу = ТЕКСТ (ВИКЕНД (И6,1), ”ддд”).
Сада је ваш образац за интерактивну Ганттову табелу спреман.
3. Примените условно форматирање за креирање трака.
а. Кликните Почетна -> Условно форматирање -> Ново правило -> Помоћу формуле одредите које ћелије треба форматирати.
б. Укуцајте следећу формулу = И ($ Е9 = И $ 6). Ћелије Е9 и Ф9 треба да одговарају датумима почетка и завршетка првог задатка у вашој табели, док је И6 први датум који сте унели у табелу.
ц. Кликните Формат -> Попуните, одаберите боју испуне и притисните ОК.
д. Онда иди на Условно форматирање -> Управљање правилима -> Овај радни лист. У Се односи на одељак, унесите подручје радног листа где би требало да се налазе шипке Ганттове карте.

Повезани ресурси
- Преглед Екцел пречица Преглед Екцел пречица Преглед Пречице Екцел превидени су начин повећања продуктивности и брзине у програму Екцел. Екцел пречице нуде финансијском аналитичару моћну алатку. Ове пречице могу да извршавају многе функције. једноставно попут навигације у прорачунској табели до попуњавања формула или груписања података.
- Екцел функције функције Списак најважнијих Екцел функција за финансијске аналитичаре. Ова варалица покрива стотине функција које је пресудно знати као Екцел аналитичар
- Напредне Екцел формуле Напредне Екцел формуле морају знати Ове напредне Екцел формуле су кључне за познавање и подићи ће ваше вештине финансијске анализе на виши ниво. Напредне Екцел функције које морате знати. Научите 10 најбољих Екцел формула које сваки финансијски аналитичар светске класе редовно користи. Ове вештине ће побољшати рад са табелама у било којој каријери
- Екцел Працтице Моделлинг Бест Працтицес Екцел Моделинг Бест Працтицес Следеће екцел моделарство најбоље праксе омогућава кориснику да пружи најчистије и најприлагођеније искуство моделирања. Мицрософт Екцел је изузетно робустан алат. Учење да постанете Екцел корисник енергије готово је обавезно за оне у областима инвестиционог банкарства, корпоративних финансија и приватног капитала.