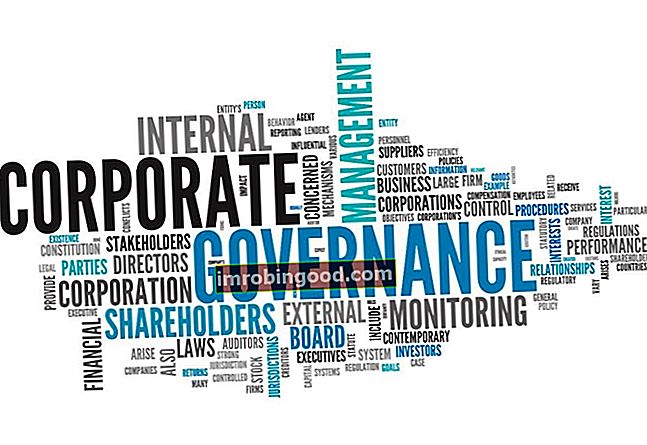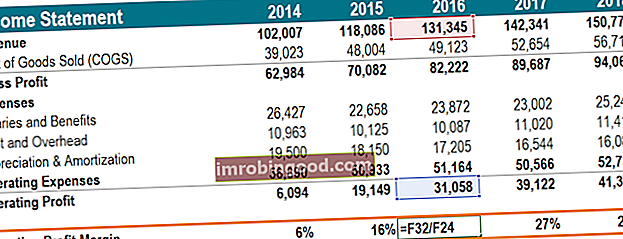Табела је једно од најбољих тајних оружја финансијског аналитичара светске класе. Аналитичар Трифецта® Водич Крајњи водич о томе како бити финансијски аналитичар светске класе. Да ли желите да будете финансијски аналитичар светске класе? Да ли желите да следите најбоље праксе у индустрији и издвојите се из масе? Наш процес, назван Тхе Аналист Трифецта®, састоји се од аналитике, презентације и меких вештина. Табела графикона може се користити као алтернатива табели мерача и изврсна је за употребу на контролним плочама, као и за поређење стварних резултата са предвиђањима. То је један од најефикаснијих типова графова Врсте графова Топ 10 врста графова за презентацију података које морате користити - примери, савети, форматирање, како користити ове различите графиконе за ефикасну комуникацију и у презентацијама. Преузмите Екцел образац са тракасти графикон, линијски графикон, тортни графикон, хистограм, водопад, распршени графикон, комбиновани графикон (тракасти и линијски), мерач,.
Овај водич ће вам показати како тачно направити графичку табелу у програму Екцел од нуле.

Кораци за изградњу табеле (водич у 10 корака)
Корак 1 - Унос података графикона
Први корак је израда табеле са информацијама које желите да уврстите у графичку табелу. Табела мора да садржи следеће податке:
- Стварни резултат (ово ће бити "метак" у центру)
- Праг нивоа 1
- Праг нивоа 2
- Праг нивоа 3

То је то! Ако користите наш бесплатни предложак графикона са графичким приказима, предложак графикона са графичким приказима Овај образац графикона са информацијама описује како да направите графикон са графичким приказима од нуле како бисте упоредили стварне и предвиђене перформансе. Буллет Цхарт је једно од најбољих тајних оружја финансијског аналитичара светске класе. Графикон Буллет може се користити као алтернатива табли са мерачима и одличан је за употребу на контролним плочама, а остали бројеви се аутоматски израчунавају помоћу формула.
Пођите на наш бесплатни курс за Екцел, ако желите да постанете мајстор програма Екцел.
Корак 2 - Уметните наслагану табелу трака / колона
Изаберите податке у табели, а затим на картици Уметање на Екцел траци одаберите Стацкед Бар (или Стацкед Цолумн) да бисте уметнули хоризонтални (вертикални) графикон са ознакама.

Корак 3 - Ако је потребно, промените редове и колоне
Можда ће требати да промените редове и колоне ако Екцел не препознаје правилно формат. Да бисте то урадили, одаберите графикон, а затим на картици Дизајн на траци кликните дугме на којем пише „Пребаци ред / колону“. Уверите се да ваш графикон изгледа исто као наш овде.

Корак 4 - Избришите решетке и легенду
Кликните на решетке графикона и притисните тастер за брисање. Затим кликните на легенду и избришите и то. Ово ће графикон учинити много чишћим.

Корак 5 - Подесите „ширину празнине“ на 0%
У овом кораку графикон са ознакама заиста почиње да се обликује. Да би се „метак“ појавио у центру, треба да поставимо ширину серијског размака на нулу. Да бисте то урадили, кликните десним тастером миша на било коју серију и кликните на „форматирај серију података“. Одатле проверите да ли је преклапање серије 100%, а ширина празнине 0%.

Корак 6 - Форматирајте подручје графикона са графичким приказима
У овом кораку можемо мало очистити графикон са графичким приказима радећи три једноставне ствари:
- Уклоните налепнице оса - кликните на ознаке оса и притисните делете
- Уклоните обруб - кликните десним тастером миша на графикон, одаберите „форматирај подручје графикона“, изаберите боју, а затим одаберите ниједну ивицу
- Уклони наслов - изаберите наслов и кликните на делете

Корак 7 - Пребојајте графикон са ознакама
Кликните на серију са ознаком, а затим поново на само тачку података о ознаци. Ово ће вам омогућити да промените боју само метка. Изаберите јаку боју, попут тамноплаве у нашем примеру.
Затим изаберите две тачке података са обе стране метка и пребојте их у светло сиве боје. После тога, изаберите сваку серију на врху и пребојајте их различитим нијансама сиве (или неке друге светле боје).

Корак 8 - Додајте ознаку података (и уклоните друге)
Кликните на серију графикона која садржи ознаку, кликните десним тастером миша, а затим одаберите „додај ознаке података“. Следеће кликните на ознаку података, кликните десним тастером миша и форматирајте ознаке података. У овом тренутку можете да подесите да то буде проценат, валута или било који формат који желите.

Корак 9 - Додајте ознаке (необавезно)
Можда ћете желети да додате ознаке како бисте граф учинили читљивијим. Ако желите ознаке, као у примеру који смо креирали, кликните на осу, а затим кликните десним тастером миша, форматирајте ос и одаберите главни, споредни или оба нивоа ознака.

Корак 10 - Завршни детаљи у табели
Као последњи корак, можда ћете желети да извршите неко коначно форматирање. На пример, промените величину графикона са ознакама, промените прагове / нивое, модификујте главне јединице / тржишта ознака и коначне промене боја и уверите се да ће изгледати сјајно у презентацији или на контролној табли.

Додавање додатних елемената табеле
Постоје неки додатни елементи које бисте можда желели да додате, као што је појединачна тачка података за „циљ“ или могућност која истиче јаз између стварних и циљних резултата (анализа варијансе Формула варијансе Формула варијансе користи се за израчунавање разлике између прогноза и стварни резултат.).
Постоје неке компликоване методе за додавање овог на графикон у програму Екцел, али обично је лакше додати ове информације.
Најчешћа употреба графикона
Графичке ознаке најчешће се користе на контролним таблама и извршним презентацијама, упоређујући стварне резултате са прогнозом, циљевима или неким циљем. Они су одлични за илустрацију напретка у односу на неке критеријуме за оцењивање или мерење успеха. Графичке ознаке су једна од најбољих врста графова Врсте графикона Топ 10 врста графова за презентацију података које морате користити - примери, савети, обликовање, како користити ове различите графиконе за ефикасну комуникацију и у презентацијама. Преузмите Екцел образац са тракасти графикон, линијски графикон, тортни графикон, хистограм, водопад, распршени дијаграм, комбиновани графикон (трака и линија), мерни графикон за илустрацију резултата у односу на циљ.
Преузмите бесплатни образац
Унесите своје име и адресу е-поште у доњи образац и преузмите бесплатни образац одмах!

Додатна средства
Да бисте наставили да развијате своје вештине и постали финансијски аналитичар светске класе, топло препоручујемо следеће додатне ресурсе:
- Предложак графикона водопада Екцел предложак графикона водопада Преузмите нашу бесплатну датотеку Екцел Предложак графикона водопада .клс и следите наша упутства да бисте креирали свој властити графикон водопада у Екцел-у. Ако радите у програму Екцел 2013 или старијим верзијама, следите доленаведена упутства као решење за изградњу сопственог графикона помоћу функције сложених графикона колона
- Водич за напредне Екцел формуле Морате знати напредне Екцел формуле. Ове напредне Екцел формуле су кључне за познавање и подићи ће ваше вештине финансијске анализе на виши ниво. Напредне Екцел функције које морате знати. Научите 10 најбољих Екцел формула које сваки финансијски аналитичар светске класе редовно користи. Ове вештине ће побољшати рад са табелама у било којој каријери
- Индексно подударање Формула за подударање индекса Комбиновање ИНДЕКС и МАТЦХ функција моћнија је формула претраживања од ВЛООКУП-а. Научите како да користите ИНДЕКС МАТЦХ у овом упутству за Екцел. Индекс враћа вредност ћелије у табели на основу броја колоне и реда, а Матцх враћа положај ћелије у реду или колони. Научите како да их пронађете у овом водичу
- Влоокуп ВЛООКУП Научите ВЛООКУП на једноставан начин помоћу снимака екрана, примера и детаљног рашчлањивања како тачно формула функционише у програму Екцел. Функција = ВЛООКУП (вредност претраживања, опсег табеле, број колоне). На пример, „потражите овај податак у следећем подручју и дајте ми неке одговарајуће податке у другој колони“.